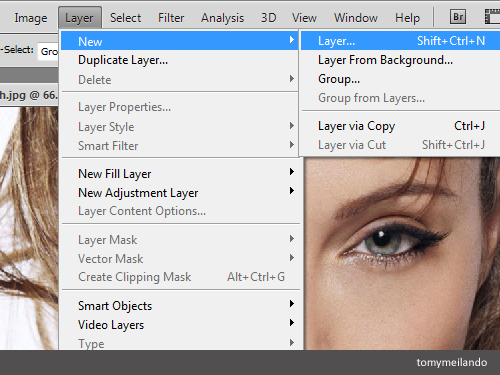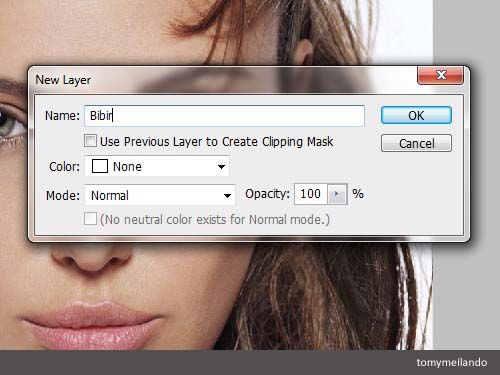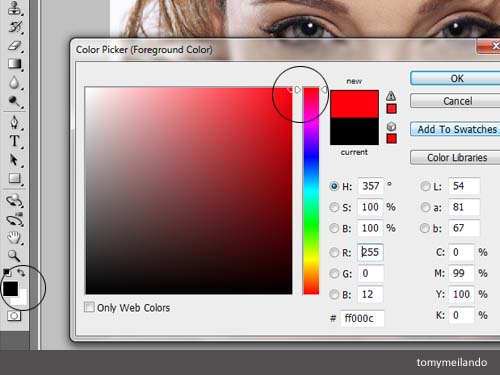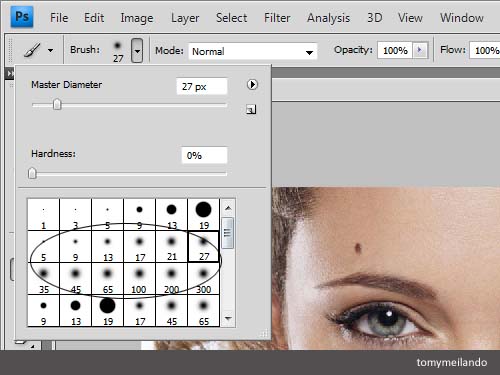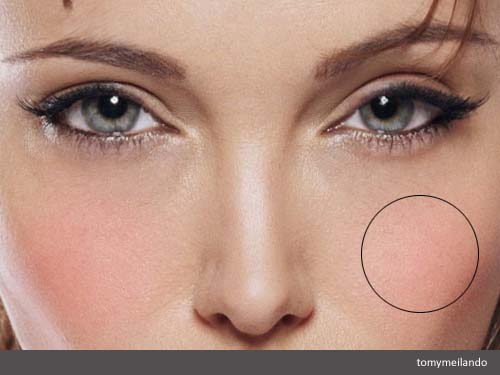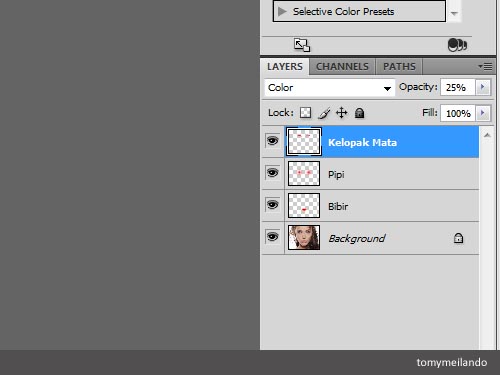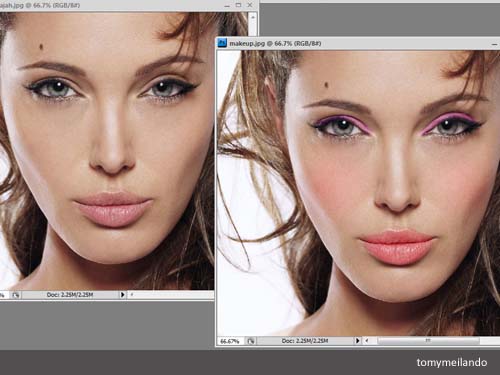Tutorial Photoshop - Posting kali ini tidak kalah unik, setelah sebelumnya saya memposting tutorial untuk
menghilangkan jerawat dan
mengubah bentuk wajah, kali ini saya akan memberikan tutorial membuat makeup foto dengan photoshop, cekidot !
Tekan CTRL + O untuk membuka foto yang akan diberi makeup, jangan lupa
untuk memilih foto close up atau tampak muka & pastinya anda harus
menggunakan foto wanita.
 |
| Membuka Gambar |
Klik menu layer pilih new kemudian pilih layer, ubah blending layernya
(melalui palette layer) menjadi color dan kurangi opacitinya hingga 30
%.
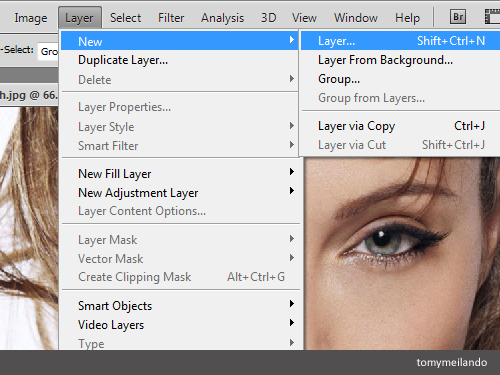 |
| Membuat Layer Baru |
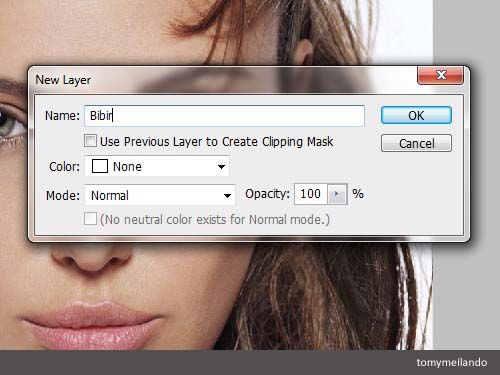 |
| Memberi Nama Layer |
 |
| Mengubah Blending dan Opacity |
Ubah warna depan dengan cara klik 1x icon foreground color pada toolbox. Pilih warna makeup yang anda inginkan, anda harus memilih warna makeup yang tepat agar hasilnya tampak alami.
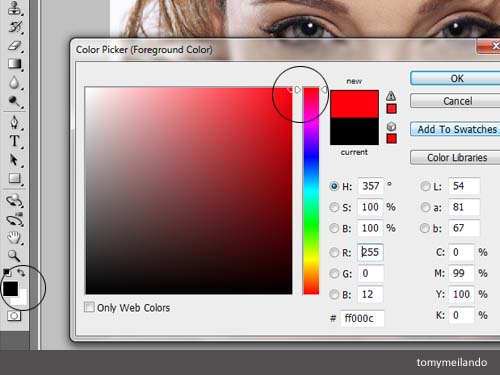 |
| Mengubah Foreground Color |
Pilih brush tool lalu pastikan anda memilih brush tool dengan tepian
yang halus, tepian halus disini dapat dilihat dari pinggiran yang
berbayang, pilih brush tool melalui option bar pada bagian atas (dibawah
menu). Ukuran brush dapat disetting atau diatur sesuai dengan
kebutuhan, tekan tombol [ untuk memperkecil ukuran brush dan tekan
tombol ] untuk memperbesar ukuran brush.
 |
| Memilih Alat Brush |
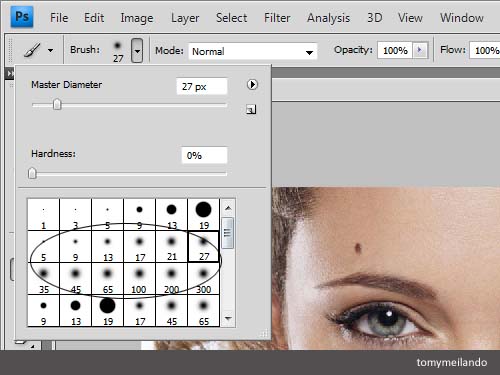 |
| Memilih Tipe Brush |
Pastikan anda berada pada layer baru yang telah dibuat pada langkah
sebelumnya, kemudian sapukan brush diatas bagian wajah yang diinginkan,
misalnya dibagian bibir, pipi atau kelopak mata. Buat layer baru lagi
untuk tiap bagian yang berbeda, masing-masing makeup ditempatkan pada
layer yang terpisah, jangan digabung.
 |
| Mewarnai Bibir |
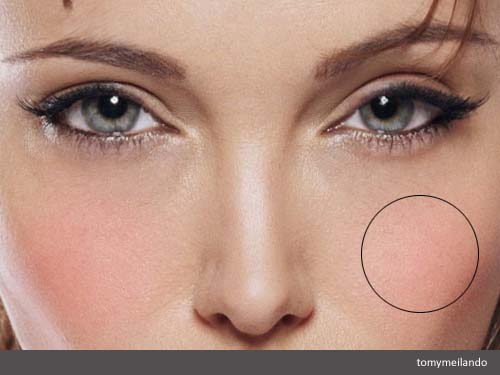 |
| Mewarnai Pipi |
 |
| Mewarnai Kelopak Mata |
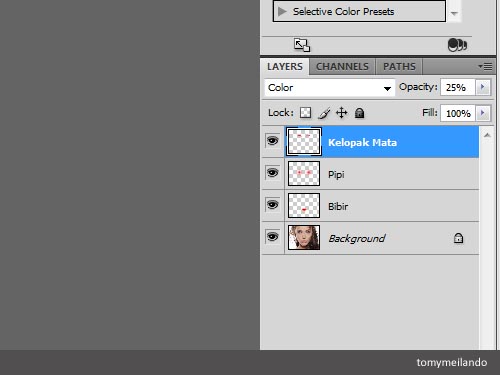 |
| Kondisi Layer |
Kurangi atau tambah lagi nilai opacitynya jika dirasakan hasilnya kurang
pekat atau terlalu pekat, nilai opacity disini tergantung dengan
kecerahan foto dan resolusi foto.
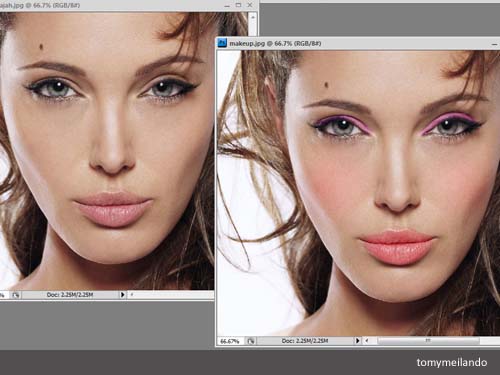 |
| Hasil Akhir : Sebelum (kiri), Sesudah (kanan) |
Demikian tutorial dari saya, yang pasti dengan teknik ini anda bisa
memilih warna makeup yang cocok untuk wajah anda. Semoga bermanfaat.
Nantikan posting berikutnya, tetap
Belajar Photoshop.
Gimana men, masih bingung? mau tanya" tentang photoshop? langsung follow & mention ke twitter gw aja ya @Tomy_Meilando